Un template es un archivo reutilizable que se usa para crear campañas.
Su principal característica es que puede ser útil para múltiples campañas, es totalmente personalizado ya que usted puede darle el formato y el estilo que se adapte mejor a su empresa, puede añadir imágenes y enlaces al e-mail, entre otras cosas.
Otra ventaja es que en las campañas con templates permite utilizar los campos dinámicos previamente vistos aquí, donde el sistema se encargará de reemplazar las variables dinámicas por la información que tenga en Contactos; agilizando de esta manera el envío de sus campañas y simplificando el proceso del mismo.
Cómo crear un template
Con sus datos de acceso ingrese a la plataforma CertiSend. Una vez que esté dentro del sistema, busque el tercer icono de la barra de módulos correspondiente al módulo EnvioCertificado / ERN (en la imagen siguiente es el paso 1) y haga click en el mismo.
Luego elija la opción Configuración (paso 2) y finalmente acceda a Templates (paso 3).

En la pantalla que le aparece a continuación debe hacer click en el botón Nuevo, tal como se muestra en la imagen que sigue:

En la pantalla Nuevo template puede ver tres solapas: General, Cuerpo HTML y Cuerpo Texto Plano.
En la solapa General podrá completar los campos Nombre (nombre del template), Idestado (la opción Desarrollo se utiliza cuando el template no está listo para ser usado y la opción Activo indica que el template ya puede ser utilizado), Asunto (este campo no es obligatorio pero puede completarlo en el caso de que quiera darle un asunto a su template) y por último Defecto (debe tildar esta opción si desea que sea el único template disponible por defecto, caso contrario déjelo en blanco, sin tildar).

En la solapa Cuerpo HTML puede crear su template o cargar en la plataforma un template ya creado:
– Si ya posee un template y desea utilizarlo en la plataforma CertiSend, debe copiar el código HTML del template preexistente y pegarlo en la sección Cuerpo HTML. Para esto haga click en la solapa antes mencionada, luego cliquee en Herramientas y por último en Código Fuente.

En la imagen anterior se encuentran los pasos explicados previamente.
El siguiente paso es el pegado del código fuente, puede hacerlo mediante un click con el botón derecho del mouse seleccionando la opción Pegar (en el teclado Ctrl + V) y pulse el botón OK cuando haya terminado con la copia del código fuente.
Para finalizar con la carga del template haga click en el botón Guardar.
Estos últimos pasos pueden verse en la imagen que sigue:

– Si desea crear un nuevo template puede hacerlo desde la solapa Cuerpo HTML como dijimos anteriormente, utilizando las distintas herramientas disponibles.
Puede redactar el cuerpo del mensaje que aparecerá en el template, insertar imágenes, vídeos, tablas y enlaces adaptando el diseño y funcionalidad del template a sus necesidades.

Cuando el template esté terminado haga click en el botón Guardar.
En la última solapa Cuerpo Texto Plano se carga el template sin el código HTML lo que significa que el archivo posee sólo texto, es decir caracteres sin ningún formato ni información del tipo de letras, tamaño, etc.
Los textos planos se utilizan para que los dispositivos antiguos que no puedan procesar correctamente el código HTML, puedan igualmente recibir el contenido del e-mail de forma legible.
Poseer el archivo en formato de texto plano es opcional, aunque recomendable para que la campaña tenga mayor alcance llegando también a los dispositivos antiguos.
Si desea que su template esté disponible en formato texto plano haga click en la solapa Cuerpo Texto Plano, pegue en el recuadro Cuerpotexto el template y por último haga click en Guardar. Tal como lo muestra la siguiente imagen:

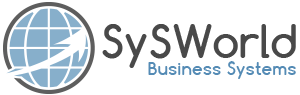
Leave A Comment?