El sistema CertiSend le permite compilar contactos en un grupo determinado para enviar correos electrónicos en forma masiva, rápida y fácil.
Cree grupos a su conveniencia con la cantidad de contactos que desee, póngale un nombre y cuando necesite enviarle un correo a ese grupo de personas ya no tendrá que buscar cada contacto en particular, sino que podrá enviarlo directamente al grupo deseado.
Entrar a Contactos – Grupos
Cuando necesite trabajar con su lista de grupos de contactos debe ingresar a la plataforma CertiSend con sus datos de acceso y cuando esté en el panel principal seleccione el Módulo Contactos haciendo click en el icono. Luego cliquee en la palabra Contactos y para finalizarelija la opción Grupos.

Aparecerá su lista de grupos en la siguiente pantalla, como puede ver en la imagen a continuación:

Nuevo Grupo
Si desea crear un grupo seleccione con un click el botón Nuevo. A continuación, ingrese el nombre asignado al grupo y cliquee Guardar.

Asignar contactos a un grupo
Una vez creado el grupo diríjase a Mis Contactos y ubique el contacto que desea agregar al grupo y haga click en el icono del lápiz (botón Editar) que se ubica a la izquierda del contacto. Tal como se muestra en la siguiente imagen:

En la pantalla que se abrió debe elegir la última solapa, llamada Grupos y hacer click en ella (paso 1 de la imagen siguiente).

Para continuar seleccione de la lista de grupos existentes, localizados en la columna izquierda, el grupo o los grupos a los que desea que ese contacto pertenezca. Haga click en el nombre del grupo (paso 2 en la anterior imagen) y luego en la flecha individual apuntando a la derecha (paso 3 en la imagen superior).
De esta forma podrá ver en la columna de la derecha a qué grupo/s asignó al contacto; mientras que la columna de la izquierda muestra el listado de grupos que usted creó.
Por último, haga click en Guardar (paso 4 de la imagen previa).
NOTA: Si desea modificar los grupos asignados al contacto utilice las flechas para mover de columnas al grupo, teniendo en cuenta que:

Ver grupo
Si selecciona el icono de la lupa ubicado a la izquierda de cada Grupo de su lista puede ver el detalle del mismo y tiene la opción de imprimir si lo desea, haciendo click en el botón Imprimir.

Ver contactos
La opción Ver Contacto le permite con un click observar los nombres de los contactos miembros del grupo.
Editar nombre del grupo
Desde la lista de grupos vaya al grupo que desea editar y haga click a la izquierda del nombre del grupo en el icono del lápiz.
Se abrirá una pantalla donde debe seleccionar el nombre actual con un click y empezar a escribir el nuevo nombre. Al finalizar cliquee Guardar.

Búsqueda rápida
Ingrese una palabra clave para la búsqueda en el campo Búsqueda rápida que aparece arriba de la lista de grupos y presione la tecla Enter o haga click en la lupa. Los grupos que coincidan con la palabra clave se mostrarán en segundos.

Campos
Puede elegir los campos que desea hacer visibles en su lista de grupos seleccionando el botón Campos que está arriba de la lista de grupos.
Al hacer click aparecerá la pantalla Campos, en la que se encuentran dos columnas: en la columna de la derecha se encuentran los campos visibles en su lista de grupos y en la de la izquierda todos los campos disponibles.
Si desea mover un campo de columna para visualizarlo en su lista, muévalo de la columna de la izquierda a la de la derecha arrastrándolo con el mouse y suéltelo en la columna derecha para que empiece a figurar en la lista.
Si lo que desea es sacar un campo de la lista para que no sea visible debe hacer lo opuesto a lo anterior. Es decir, llévelo de la columna derecha a la izquierda.
Por último, pulse el botón Aplicar para guardar los cambios.

Clasificación
Si desea cambiar el orden de un campo visible en su lista de grupos para empezar debe pulsar el botón Clasificación que se encuentra arriba de su lista de grupos.
El segundo paso es llevar de la columna de la izquierda a la de la derecha el campo que desea modificar. Arrastre el campo con el mouse y suéltelo para cambiarlo de columnas.
El paso siguiente es elegir el orden en el que desea ver el campo, las opciones son: Asc. (orden ascendente) y Desc. (orden descendente). Haga click en el orden elegido.
Finalmente cliquee el botón Aplicar y se guardará el cambio.
La imagen que sigue muestra los pasos a seguir:

Exportar grupos
Para exportar grupos elija el botón Exportar que figura arriba de la lista de Grupos.
Los formatos disponibles a los que se exportarán los grupos son: PDF, WORD, XLS, XML, CSV y RTF. Seleccione el formato deseado con un click y a continuación se abrirá la ventana Configuración de la Impresión donde debe elegir la opción de impresión que le parezca conveniente y hacer click en Aceptar para finalizar.


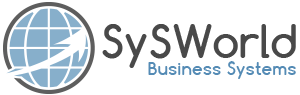
Leave A Comment?